PERMISSION LEVEL REQUIRED: ‘Site Creator’ or ‘Admin’
Please Note: Occasionally we refer to ‘Teams’ as ‘Sites’, you can think of the terms as interchangeable in the context of this help article.
Precursor – Roles & Permissions
There are 4 many user roles within safedrop, with various permissions.
Admin – These users have complete control over the safedrop service and can create, delete and edit teams. They can add and remove users, as well as customise all aspects of each team.
Site Creator – Creators can, as the name suggests, create new sites/teams, as well as managing sites they are a part of. They cannot delete or edit any teams they are not members of.
Manager – Team/site managers are able to add and remove any users in a team they are a member of. They can also customise the teams they are part of as well. They can manage other users safedrops, such as expiring them.
Collaborator – The standard safedrop user role. They can send safedrops and manage any safedrops they’ve sent. They cannot add or remove other users and cannot change any settings in relation to the team(s) they are a part of.
All the user types above can send safedrops.
Creating a team
From your safedrop dashboard, click Admin.
![]()
Then click add users.
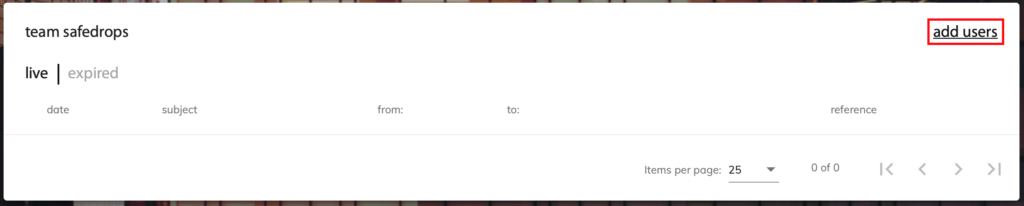
From the advanced interface, click Sites in the top menu bar and select Create Site.

Enter a name (the site can be renamed later, however the URL will remain the same). Confirm the site is Private by making sure Social is un-checked.


Once your done, hit Save, and your site will be created. There are some important steps you need to do to get safedrop working properly.
Your API target folder is the folder all your safedrops are sent to and stored in, until they are expired or self destructed. Users must have at least collaborator access to the API target folder in order to be able to send safedrops.
How to setup the API target folder
As a manager, login and navigate to the document library. Use the same method as the previous steps to navigate to the advanced interface. You will be brought to the site members page. From here click Document library.

Now, either create a new folder or, if you would like to use the top level of the document library as the API folder, click on Documents at the top of the document library (see below).

If you created a folder to be your API target, hover above the folder in the document library and then click More… from the menu on the right hand side, and from the drop down, click Manage Aspects. If you clicked Documents as shown above, click Manage Aspects from the menu on the right hand side.
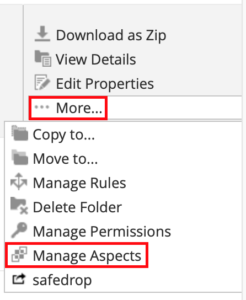
Once the pop up menu has opened, click on the + next to the aspect called apiTarget aspect to move it into the right column. Once you have done this, click Apply Changes.

You will now need to edit the properties of folder you have added the aspect to. Hover above the folder in the document library and click Edit Properties from the menu on the right.
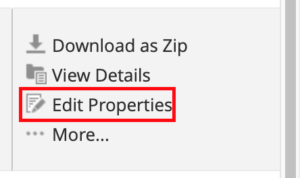
You will now need to click on All Properties.
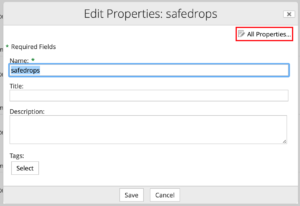
Finally, to make the folder an API target folder, tick the check box in the apiTarget aspect section and then click Save.
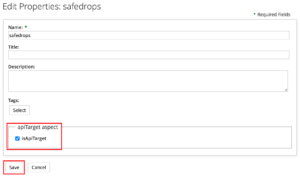
Your folder will now be an API target folder. Remember, users must have Collaborator permissions to the folder in order to be able to use it and be able to send safedrops.
Please note that users who have collaborator access to multiple API target folders (aka members of multiple teams) will have their files stored in one of the folders at random. This does not affect their ability to view or manage their safedrops.
How to customise your team (including changing Terms of Use)
The terms of use for safedrop can be changed easily by applying the Company aspect to the folder that you would like to send, or the folder that contains the files you would like to send.
This means you can have different terms of use for each site or even per folder within the document library.
To add the aspect to a folder: As a manager or above, navigate to the document library and hover your mouse over the folder in question. From the menu that appears to the right of the folder, click on More… and then from the drop down, select Manage Aspects.
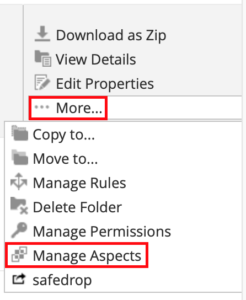
Scroll down the list of aspects in the aspect menu until you find Company aspect (pfss:company) and click the small + symbol to the right of the aspect name to add the aspect to the folder. When you have done this, be sure to click Apply changes.

Once you have done this, navigate back to the folder in the document library that you added the aspect to, hover above it and from the menu on the right of the folder, click Edit Properties.
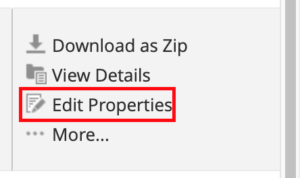
Now click All Properties at the top right of the pop up menu.
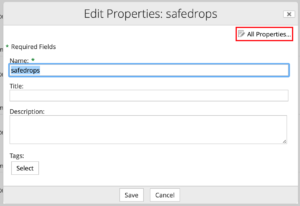
From here you will be able to customise the terms of use page as you wish.
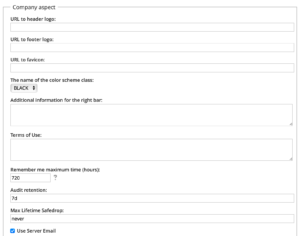
When editing the properties of the api target folder with the Company aspect applied, you will see that it already contains our default Remember me time and audit retention time.
The Remember me time is already set to 30 days by default. (this is how long our system will remember the safedrop recipients. While the recipient is remembered, they will not need to enter any more tokens to log in to safedrop). If you set the remember me time to 0, the recipients will not be remembered and will always be asked for a token each time they log in.
The Audit retention time is set to 7 days by default. (this is how long the system will retain the audit data of the safedrop(s) in the Expire section of the Track safedrops page). If you set this time to ‘0’, the audit data will be deleted immediately after the safedrop has expired.
The Terms of use and Additional info for right bar boxes can be fully customised using HTML.
The terms of use have to be accepted by each recipient before they can access the files sent. The additional info for right side can be used to put your company’s logo in place and or any further information you want there.
Use a HTML or text editor to design and convert your text to HTML code to make your terms of use and the additional information in the right bar look nicer. The terms of use box has a 40,000 character limit.
Be sure to click Save when you are finished.
All files sent by safedrop from within this folder will now have the custom terms you have set.
If there is a custom terms of use that has already been set for the entire site, safedrop will check for terms in the folder the files are in before using the site wide terms.
If no terms of use have been set, the recipient will simply be presented with a ‘Continue to Message’ button.
Here is a copy of our default terms of use, this will be the terms of use in your site before any changes are made to them:
=============================================================
URL to header logo:
https://www.projectfusion.com/wp-content/uploads/2018/01/safedrop-logo.png
Recommend Size (314px X 94px)
URL to footer logo:
We leave blank
URL to favicon:
https://www.projectfusion.com/favicon.ico
Additional information for the right bar:
<p><span style=”color: #172b4d; font-size: 20pt;”>welcome to safedrop </span></p>
<p><span style=”color: #172b4d; font-size: 20pt;”><span style=”color: #de6f3c;”>√</span> no registration </span></p>
<p><span style=”color: #172b4d; font-size: 20pt;”><span style=”color: #de6f3c;”>√</span> secure </span></p>
<p><span style=”color: #172b4d; font-size: 20pt;”><span style=”color: #de6f3c;”>√</span> GDPR compliant </span></p>
<p> </p>
<p><span style=”color: #172b4d; font-size: 20pt;”>get a free trial,</span></p>
<p><span style=”color: #838687;”><span style=”color: #172b4d; font-size: 20pt;”>available at </span><a href=”https://www.safedrop.com/?app”><span style=”color: #de6f3c; background-color: #ff6600;”><span style=”background-color: #ffffff;”><span style=”font-size: 20pt;”>safedrop.com</span></span></span></a></span></p>
Terms of Use:
<p style=”background-color: transparent; box-sizing: border-box; color: #333333; font-family: " source sans pro","helvetica neue",helvetica,arial,sans-serif; font-size: 14px; font-style: normal; font-variant: normal; font-weight: 400; letter-spacing: normal; orphans: 2; text-align: left; text-decoration: none; text-indent: 0px; text-transform: none; -webkit-text-stroke-width: 0px; white-space: normal; word-spacing: 0px; margin: 0px 0px 10px 0px;”><span style=”box-sizing: border-box; font-size: 24px;”><span style=”box-sizing: border-box; font-family: verdana,geneva,sans-serif;”>Click ACCEPT below to see your message!</span></span></p>
<p style=”background-color: transparent; box-sizing: border-box; color: #333333; font-family: " source sans pro","helvetica neue",helvetica,arial,sans-serif; font-size: 14px; font-style: normal; font-variant: normal; font-weight: 400; letter-spacing: normal; orphans: 2; text-align: left; text-decoration: none; text-indent: 0px; text-transform: none; -webkit-text-stroke-width: 0px; white-space: normal; word-spacing: 0px; margin: 0px 0px 10px 0px;”><span style=”box-sizing: border-box; font-size: 18px;”><span style=”box-sizing: border-box; font-family: verdana,geneva,sans-serif;”><span style=”background-color: #ffffff; box-sizing: border-box;”> Hi there! We’re using safedrop to share files securely with you. To do this we’ll store your IP address, name and activity for up to 7 years. This is required for security reasons, including proving that you viewed or created documents, and track your usage so we can identify any hacking attempts or security breaches. This information will be protected by encryption at all times, will only be accessible by our security team, and will not be exported outside the UK. If at any point this information is hacked or made public we will inform you promptly. </span></span></span></p>
<p style=”background-color: transparent; box-sizing: border-box; color: #333333; font-family: " source sans pro","helvetica neue",helvetica,arial,sans-serif; font-size: 14px; font-style: normal; font-variant: normal; font-weight: 400; letter-spacing: normal; orphans: 2; text-align: left; text-decoration: none; text-indent: 0px; text-transform: none; -webkit-text-stroke-width: 0px; white-space: normal; word-spacing: 0px; margin: 0px 0px 10px 0px;”><span style=”box-sizing: border-box; font-size: 18px;”><span style=”box-sizing: border-box; font-family: verdana,geneva,sans-serif;”><span style=”background-color: #ffffff; box-sizing: border-box;”>I understand that if a document has been sent to me for electronic signature, the sender may use my name, email address and other limited information to complete the signature process. By signing any document with an electronic signature, I agree that such signature will be as valid as handwritten signatures and considered originals to the extent allowed by applicable law. </span></span></span></p>
<p style=”background-color: transparent; box-sizing: border-box; color: #333333; font-family: " source sans pro","helvetica neue",helvetica,arial,sans-serif; font-size: 14px; font-style: normal; font-variant: normal; font-weight: 400; letter-spacing: normal; orphans: 2; text-align: left; text-decoration: none; text-indent: 0px; text-transform: none; -webkit-text-stroke-width: 0px; white-space: normal; word-spacing: 0px; margin: 0px 0px 10px 0px;”><span style=”box-sizing: border-box; font-family: verdana,geneva,sans-serif;”><span style=”box-sizing: border-box; font-size: 18px;”><span style=”background-color: #ffffff; box-sizing: border-box; color: #333333;”>If you don’t consent to this then please close this window. For any queries please contact the sender, or email support@projectfusion.com.</span></span></span></p>
=============================================================
If you would like the terms of use to be changed for your entire site, please send us an email at support@safedrop.com.



