This help article will show you how to send someone files using safedrop inbox after receiving their safedrop inbox link.
First, click the inbox link you have been provided with.
You’ll then be brought to the inbox page of the safedrop user. See below. In this example, the user who provided the link is ‘calvin@projectfusion.com’.
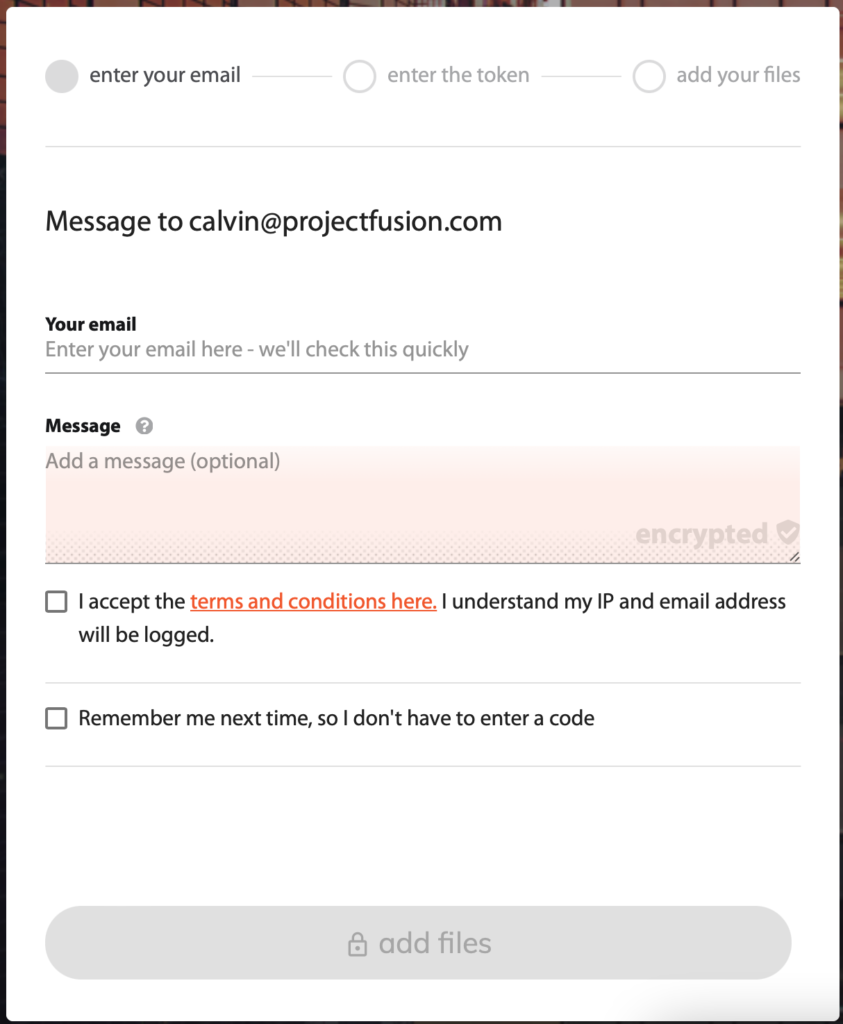
To begin with you’ll need to enter your email address. (you need access to the inbox of the address that you enter as you will be asked to enter a security token that will be sent via email)
You can then add an optional message in the box highlighted in orange. (this message will only be shown once the recipient accesses the file online. It will not be shown in any email message body.)
In order to continue, you’ll need to first accept the terms and conditions by ticking the tickbox on the left side. If this is not ticked, you will not be able to progress. (see below)
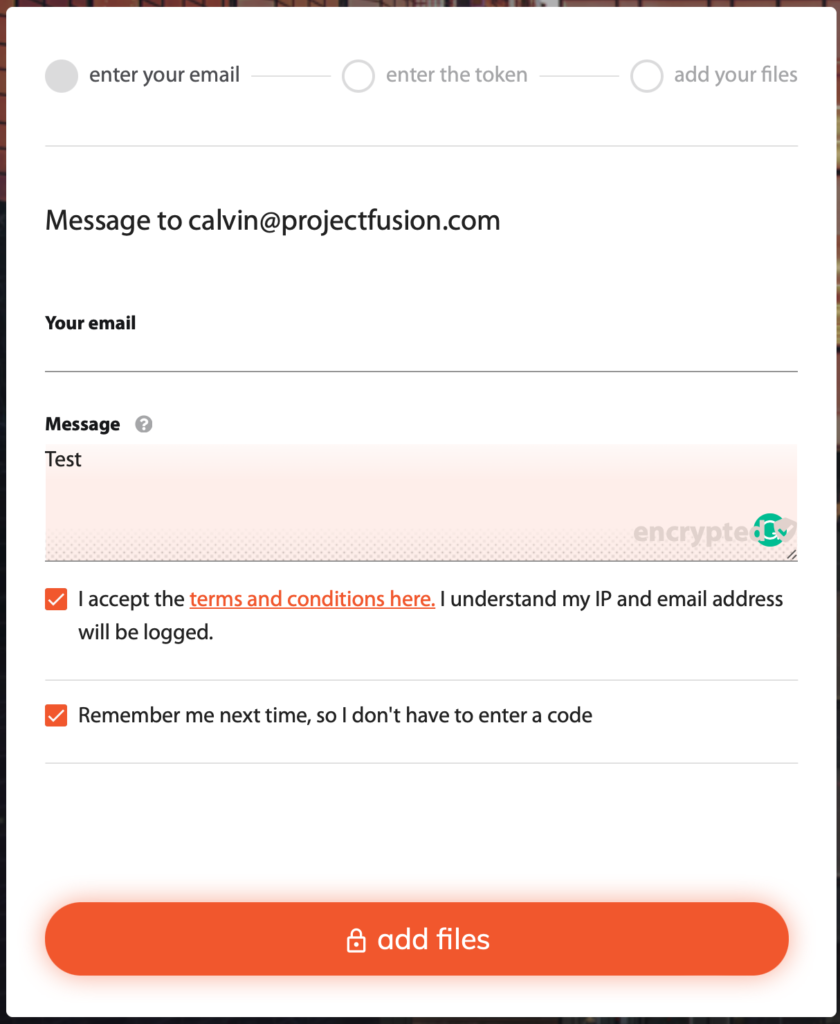
Once the terms and conditions have been accepted, the ‘add files’ button will become available.
Clicking it will then automatically send you a security token by email and you’ll be asked to enter the token on to the page (if you don’t want to do this each time you are sending a file via inbox, make sure ‘Remember me’ is ticked and your browser will be remembered) See below for token entry page.
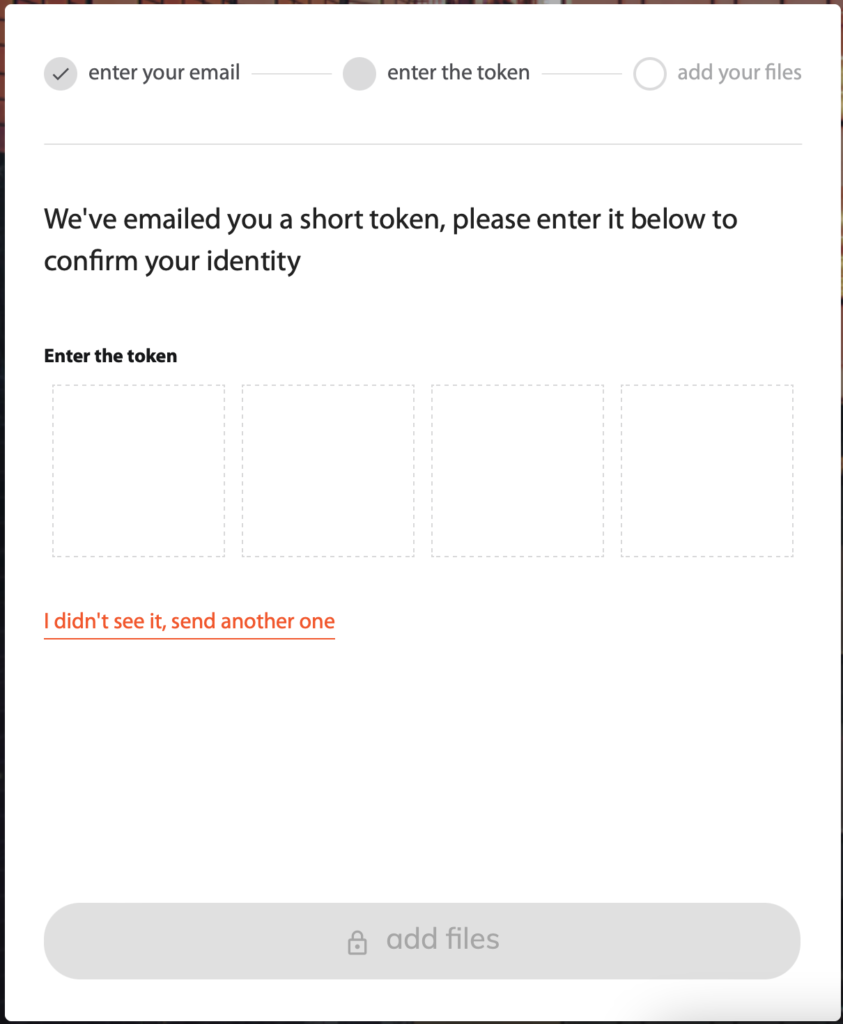
After successfully entering your token and clicking the ‘add files’ button to continue, you will be able to edit your message and add the files you want to send.
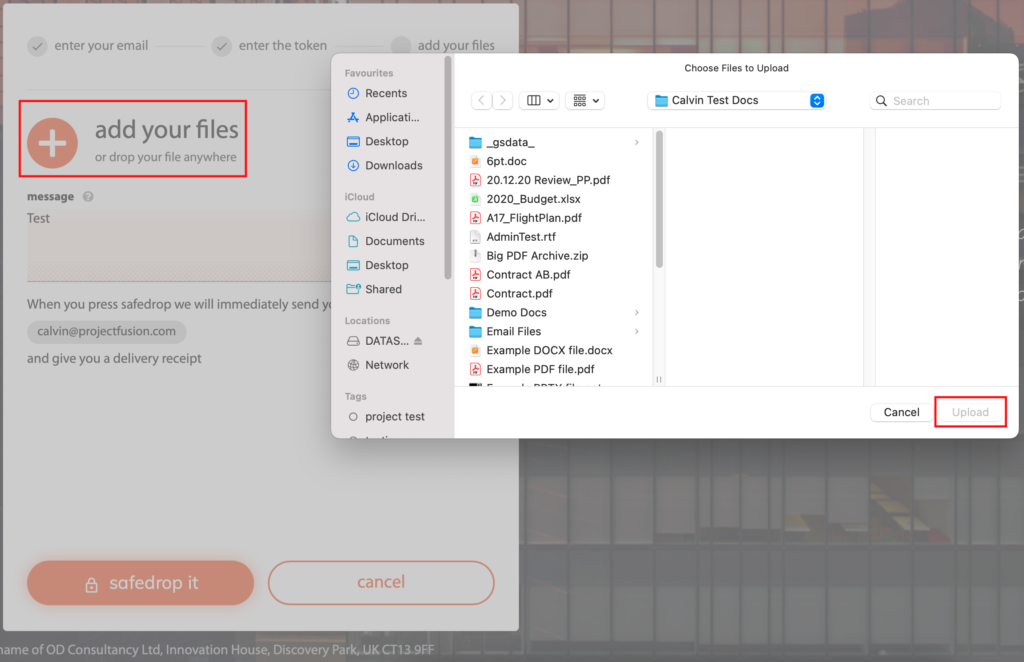
To attach files, simply drag and drop them from your desktop onto the safedrop page or click on the ‘+’ symbol to open a folder browser so you can select files that way.
Once you have completed this and have confirmed your message is correct, click ‘safedrop it’ to send your files to the email address shown at the top of the page.
You will receive an email receipt confirming your files have been sent and the recipient will receive an email with a link to access the files.
If you have any issues or questions, please contact support@safedrop.com



