Try safedrop today, so you don’t have to worry about having to recall an Outlook email ever again! It’s easy to send secure emails in seconds with safedrop.
In this article, we’ll show you how to recall Outlook email. We’ve all done it. You send that email only to realise it’s gone to the wrong person. Best case scenario? They think it’s junk and delete it. Worst case? If it contains personal data you have to call that persons’ firm, and make sure they delete all copies of the message. (A wild goose chase ensues whilst you try and work out how much damage needs to be fixed, GDPR fiascos & fines impending…)
Luckily, many email services including Microsoft’s Outlook allow you to recall messages in some shape or form, so here’s a guide on how to recall an email in Outlook, and guidance on what to do if it didn’t work.
Great – but how do I recall an email in Outlook?
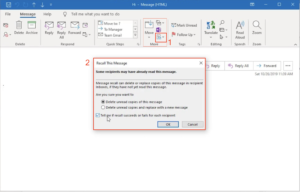
Recalling an email in Office 2019, Office 365 & Microsoft 365
Here’s how to recall an email in Outlook. You can recall an email in Outlook very easily, and it can be done in 7 simple steps:
- Go to your Sent Items folder.
- Locate and open a message that you want to recall.
- In the menu bar (sometimes referred to as the ribbon), in the Move section, click on More Move Action.
- Click on Recall This Message…
- In the dialog box that appears, choose your preference, you can either:
- Delete the message completely.
- Edit it and remove any mistakes or sensitive data before resending.Once you’re happy with your choice, click OK.
- If you want to make sure you get notified when the message has been recalled for each recipient, make sure to click the checkbox Tell me if recall succeeds or fails for each recipient.
- Once you have successfully completed the above steps, a small message will appear underneath the subject of the email, saying that a recall was attempted.
Recalling an email in older Outlook versions (Outlook 2010 & Outlook 2013)
If you want to recall Outlook email in older versions of Outlook, the process is very similar. Simply follow the steps above to recall a message. Depending on the version of Outlook you are using, these steps may differ ever so slightly.

Problems trying to recall an email in Outlook?
Things To Note:
This guide only works if you are using the Desktop version of Outlook (not Outlook for Web, or the mobile app). Additionally, if your recipients are using a different email service such as Gmail or otherwise, this technique will not work. This will only work if all recipients are using Microsoft Exchange and the recall ability is supported by your organisation. Ultimately, your best way to prevent email mishaps is to pause before pressing send, and setup delayed send in Outlook, to make message recall less necessary!
Catches
Unfortunately, if someone opens your email before you recall it, the steps above won’t work. The recipient will be notified that you wish to recall the message, but it won’t automatically delete it for them. This means you’ll need to have faith in the recipient to not do anything untoward with what they’ve been sent, or you’ll need to contact them and explain the situation. Despite AI promising the world, Microsoft Copilot cannot currently recall emails for you either!
So recall an email in Outlook did not work
Ok. don’t panic! However it is important you act quickly. In the UK the regulations are that directors, managers and company secretaries can be fined up to £500,000 for messing up with customer data, and the same applies in many other jurisdictions like Australia, California, EU etc.
- Did it contain personal data about anyone (even just their email address) or something sensitive that you cannot share?If yes – go to 2. If not, well, its just your email. Email the recipients and ask them to ignore or delete the email, it’s not a biggie.
- OK, it was a biggie… ? If you have an IT Team, or Security Officer, or someone important who should do this, get in touch with them asap, and await instruction!
- If not, the minimum you can do is: Contact all recipients and ask them to confirm in writing (email is fine) that they will not read the email and will permanently delete the email and any backups. (this is tricky, as they may need to get their IT to help)
- Contact the person or client who’s information you’ve shared, and tell them what happened, and what you’re doing about it. Don’t sugar coat it, hopefully you can tell them that all the folk above have deleted it. Keep them up to date as you progress..
- Make sure you get feedback from all the people in (3). If not, call them up, this all gets a lot better if you can get that written feedback. Most people will be super understanding and happy to help. If you’re in a regulated industry you may have opened Pandoras box, as the recipients organisation may now need to prove that they have deleted the email everywhere !
Alternatives
You can also defer sending within Outlook as well as recall, to help prevent future mishaps from occurring. This is a really great alternative, rather than having to depend on Outlook to inconsistently recall your emails, it gives you a window (I recommend 1 minute) to cancel messages you sent by accident.
How to defer sending for all emails in Outlook
You can delay the delivery of all email messages by up to two hours by creating a rule.
- Click File.
- Click Manage Rules & Alerts.
- Click New Rule.
- In the Step 1: Select a template box, under Start from a Blank Rule, click Apply rule on messages I send, and then click Next.
- In the Step 1: Select condition(s) list, select the check boxes for any options that you want, and then click Next. If you do not select any checkboxes, a confirmation dialog box appears. If you click Yes, the rule that you are creating is applied to all emails that you send.
- In the Step 1: Select action(s) list, select the defer delivery by a number of minutes check box.
- In the Step 2: Edit the rule description (click an underlined value) box, click the underlined phrase a number of and enter the number of minutes for which you want the messages to be held before it is sent. Delivery can be delayed up to 120 minutes.
- Click OK, and then click Next.
- Select the check boxes for any exceptions that you want.
- Click Next.
- In the Step 1: Specify a name for this rule box, type a name for the rule.
- Select the Turn on this rule check box.
- Click Finish.
After you click Send, each message remains in the Outbox folder for the time that you specified.
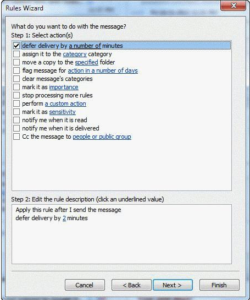
What about something more secure?
One other recommended option is to use the safedrop Outlook plugin when sending emails. This allows you to share messages and files securely, with the added bonus that you can expire the message content at any time. So, even if you’ve made a mistake and Outlook won’t recall your message you can still undo it!
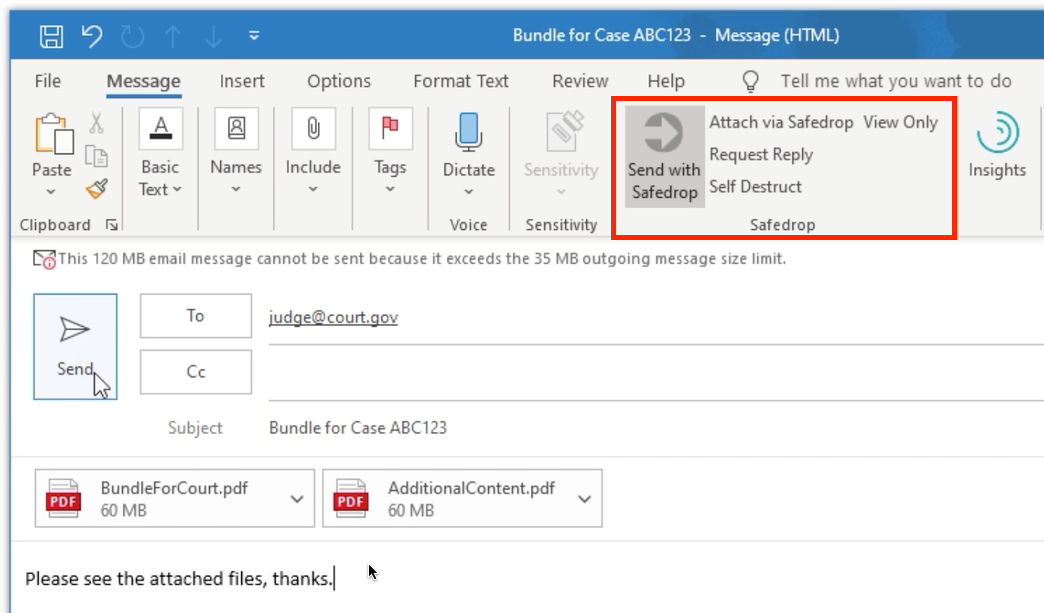
If you’ve sent your message via safedrop, you can simply login and revoke access, erasing your content before it gets into the wrong hands. The safedrop Outlook plugin makes use of the latest and greatest security, putting you back in control of your emails. You can send safedrops straight from your email client making everything super easy. Start using safedrop now to and save yourself the stress of sending emails to the wrong recipients!